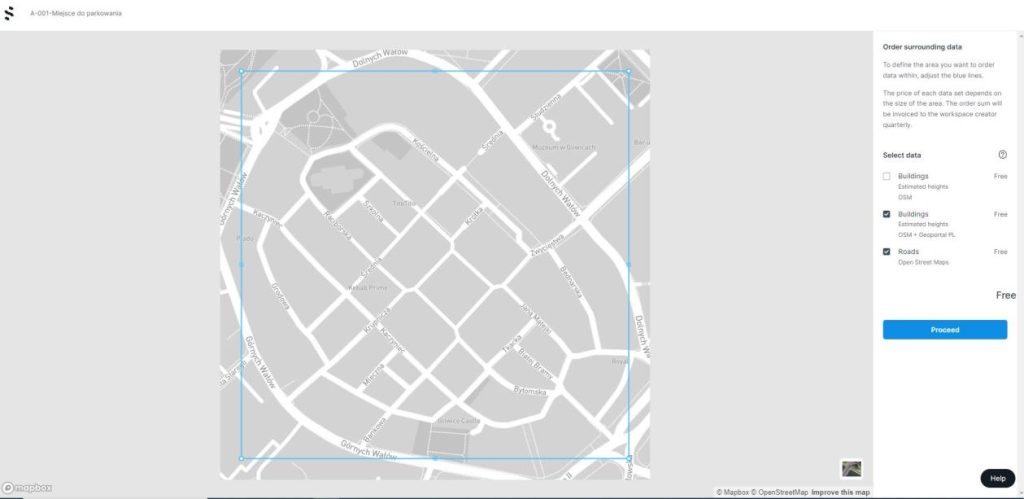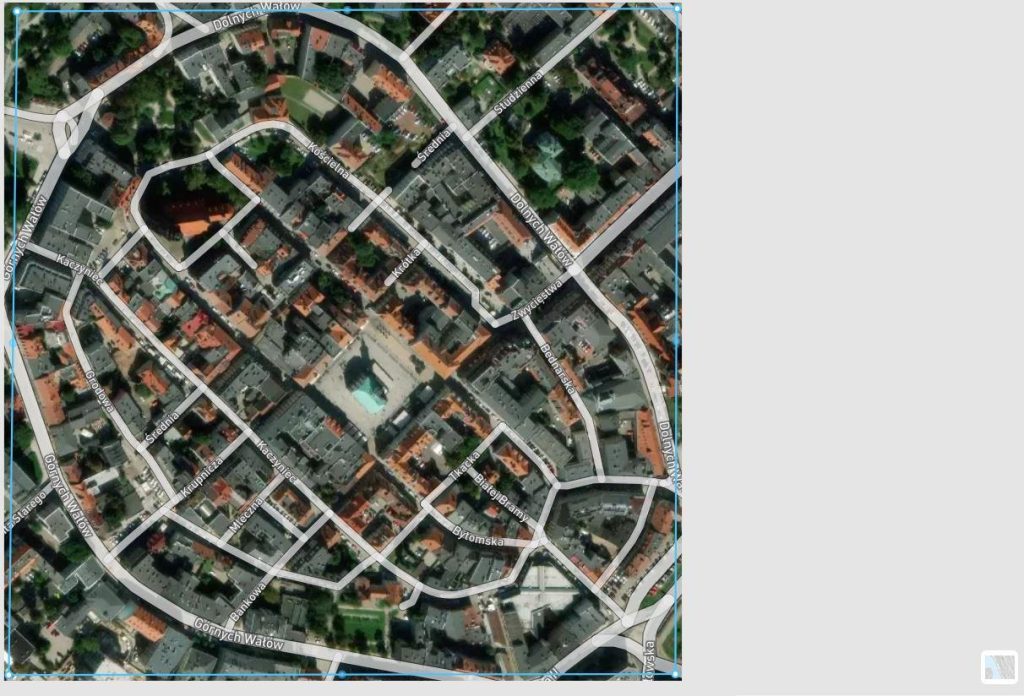Przy pomocy przycisków „Zoom” i „Pan”, możemy zmieniać rozmiar terenu do pobrania.
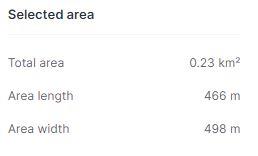
Na powyższej ilustracji widzimy dane związane z całkowitą powierzchnią pozyskanego terenu, długością oraz szerokością tego obszaru.
Jeżeli chcemy zmienić obszar roboczy naszej mapy, możemy to zrobić przy pomocy okrągłych uchwytów, zlokalizowanych w narożnikach niebieskiego prostokąta z powyższej grafiki.

Wszystkie wprowadzone zmiany możemy potwierdzić niebieskim przyciskiem „Confirm map area”.
Zatwierdzony obszar mapy, przedstawia powyższa ilustracja.
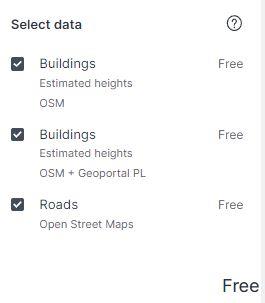
Powyższa ilustracja przedstawia dane, które możemy zaimplementować do naszego projektu oraz źródła pochodzenia danych.

Wybieramy przycisk „Proceed”, aby przeprocesować wszystkie wcześniej zatwierdzone zmiany.